I have a workbook that opens a user-form when the workbook is opened. This has caused a problem because it then disables all open excel workbooks so users cant make changes to other workbooks Is t. I have an Excel VBA userform that loads with some data from a spreadsheet when it opens/initialises. I am also wanting to include in the userform a chart image (the chart exists on the spreadsheet). Can anybody help? I am hoping to avoid the image being stored in a folder (i would prefer it to be stored in the file) but would reconsider if that. Excel VBA Userform. Userform in VBA are customized user-defined forms which are made to take input from a user in the format of a form, it has different sets of controls to add such as text boxes, checkboxes labels, etc to guide a user to input a value and it stores the value in the worksheet, every part of user form has a unique code with it. Userform is an object within the Excel interface.
- Plots In Excel Userform Tutorial
- View Userform In Excel Sheet
- Excel Userform Tutorial
- Plots In Excel Userform Spreadsheet
- Vba Excel Userform Example
- Advanced Excel Userform Examples
- Excel Vba Userform
The Excel VBA UserForm allows you to create a new Excel custom Window with select Form or ActiveX controls such a Button, ListBox, CheckBox and other controls. You can Show or Hide the UserForm and customize it as needed.
Below you will find a complete tutorial on how to create and customize your own Excel VBA UserForm.
Create VBA UserForm
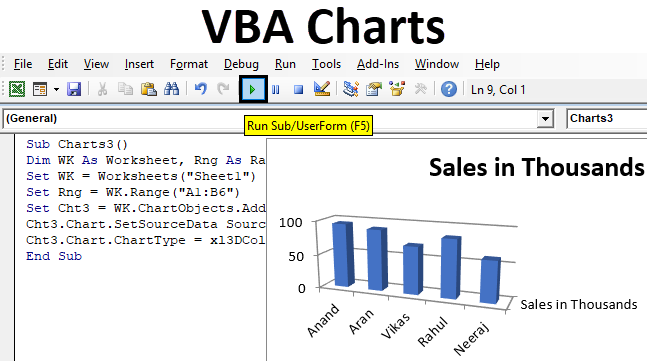
User Forms fill the gap where a Message Box won’t do. UserForms allow you to create custom forms with Buttons, Combo-boxes, Scrollbars and many more controls.
Open the VBA Project to add a new UserForm
A new UserForm will be inserted into your VBA Project under a new branch called Forms.
Open the new UserForm and the Toolbox to view controls
Let’s create a simple form. First we need to see what form controls can we add to it. To view the Toolbox go to the View menu and select Toolbox:
Add Button to UserForm
Now let’s add a simple button to our new form. To do that we simply need to drag it from the Toolbox. Hit the Button icon and drag it to the new form:
To add code to your Button – double-click the button on the UserForm. This will navigate you to the code section of the UserForm. You can also go to the View code section as shown below:
This should create the following code stub:
Let’s just add a simple MessageBox to the new form to see that the button works:
Show / Hide User Form
Now as we have created our new UserForm let’s put it to the test. Below a simple example of how to execute your UserForm:
Try clicking on the button to see that it works!
If you want to close the VBA UserForm use the Hide procedure. I replaced the contents of the Button Click procedure above as per below:
UserForm Events
VBA Events are procedures that run automatically when something happens. VBA UserForm events are similar to VBA Worksheet or VBA Workbook events. The following is a list of available VBA UserForm events for Excel:
| UserForm Event | Description |
|---|---|
| Activate | VBA UserForm is activated (is front facing application against other forms or Excel windows) |
| AddControl | A Control is added to the VBA UserForm at run time |
| BeforeDragOver | A Mouse Drag and Drop operation is in progress (before drop) |
| BeforeDropOrPaste | Left click is released and data is dropped and pasted |
| Click | Left click on the VBA UserForm (not a control) |
| DblClick | Double left click on the VBA UserForm (not on a control) |
| Deactivate | UserForm loses focus |
| Initialize | Runs when the UserForm is created (to initialize the form e.g. add items to lists etc.) |
| KeyDown | Any keyboard button is pressed while the VBA UserForm is Active |
| KeyPress | An ANSI key is pressed when VBA UserForm is Active |
| KeyUp | Any keyboard button key is released while VBA Userform is active |
| Layout | Size of the UserForm was changed at run time |
| MouseDown | Any mouse button is pressed on the VBA UserForm (not a control) |
| MouseMove | Mouse is moved over the VBA UserForm |
| MouseUp | Mouse is released over the VBA UserForm |
| QueryClose | VBA UserForm is closed or memory released |
| RemoveControl | A control is removed from VBA UserForm at run time |
| Resize | VBA UserForm is resized |
| Scroll | VBA UserForm is scrolled |
| Terminate | VBA UserForm is removed from memory |
| Zoom | Occurs when VBA UserForm is zoomed |
Adding UserForm Events
To add Events to your UserForm use the drop-downs in the VBA Module of the Form:
Below are examples UserForm events:
In Chapter 15, I describe a way to display a chart in a UserForm. The technique saves the chart as a GIF file and then loads the GIF file into an Image control on the UserForm.
The example in this section uses that same technique but adds a new twist: The chart is created on the fly and uses the data in the row of the active cell. Figure 18-9 shows an example.
- Figure 18-9: The chart in this UserForm is created on-the-fly from the data in the active row.
The UserForm for this example is very simple. It contains an Image control and a CommandButton (Close). The worksheet that contains the data has a button that executes the following procedure:
Sub ShowChart()
Dim UserRow As Long UserRow = ActiveCell.Row
Plots In Excel Userform Tutorial
If UserRow < 2 Or IsEmpty(Cells(UserRow, 1)) Then MsgBox _
'Move the cell cursor to a row that contains data.' Exit Sub End If
CreateChart UserRow UserForm1.Show End Sub
Because the chart is based on the data in the row of the active cell, the procedure warns the user if the cell cursor is in an invalid row. If the active cell is appropriate, ShowChart calls the CreateChart procedure to create the chart and then displays the UserForm.
The CreateChart procedure shown in Listing 18-3 accepts one argument, which represents the row of the active cell. This procedure originated from a macro recording that I cleaned up to make more general.
Listing 18-3: Automatically Generating a Chart without User Interaction
Sub CreateChart(r)
View Userform In Excel Sheet
Dim TempChart As Chart Dim CatTitles As Range
Excel Userform Tutorial

Dim SrcRange As Range, SourceData As Range
Application.ScreenUpdating = False
Set CatTitles = ActiveSheet.Range('A2:F2')
Set SrcRange = ActiveSheet.Range(Cells(r, 1), Cells(r, 6))
Set SourceData = Union(CatTitles, SrcRange)
Plots In Excel Userform Spreadsheet
Set TempChart = Charts.Add
With TempChart
.ChartType = xlColumnClustered
.SetSourceData Source:=SourceData, PlotBy:=xlRows .HasLegend = False
.PlotArea.Interior.Colorlndex = xlNone .Axes(xlValue).MajorGridlines.Delete .ApplyDataLabels Type:=xlDataLabelsShowValue, _ LegendKey:=False .ChartTitle.Font.Size = 14 .ChartTitle.Font.Bold = True .Axes(xlValue).MaximumScale = 0.6 .Axes(xlCategory).TickLabels.Font.Size = 10 .Axes(xlCategory).TickLabels.Orientation = _ xlHorizontal
Vba Excel Userform Example
.Location Where:=xlLocationAsObject, Name:='Sheet1' End With
' Adjust the ChartObject's size With ActiveSheet.ChartObjects(1) .Width = 300
Continued
Listing 18-3 (Continued)

.Height = 150 .Visible = False End With End Sub
When the CreateChart procedure ends, the worksheet contains a ChartObject with a chart of the data in the row of the active cell. However, the ChartObject is not visible because ScreenUpdating was turned off and its Visible property was set to False.
The final instruction of the ShowChart procedure loads the UserForm. Following is a listing of the UserForm_Initialize procedure. This procedure saves the chart as a GIF file, deletes the ChartObject, and loads the GIF file into the Image control.
Private Sub UserForm_Initialize() Dim CurrentChart As Chart Dim Fname As String
Set CurrentChart = ActiveSheet.ChartObjects(1).Chart Save chart as GIF
Fname = ThisWorkbook.Path & Application.PathSeparator & 'temp.gif'
Advanced Excel Userform Examples
CurrentChart.Export FileName:=Fname, FilterName:='GIF' ActiveSheet.ChartObjects(1).Delete
Excel Vba Userform
' Show the chart
Imagel.Picture = LoadPicture(Fname) Application.ScreenUpdating = True End Sub
This workbook is available on the companion CD-ROM.
Continue reading here: Understanding Chart Events
Was this article helpful?